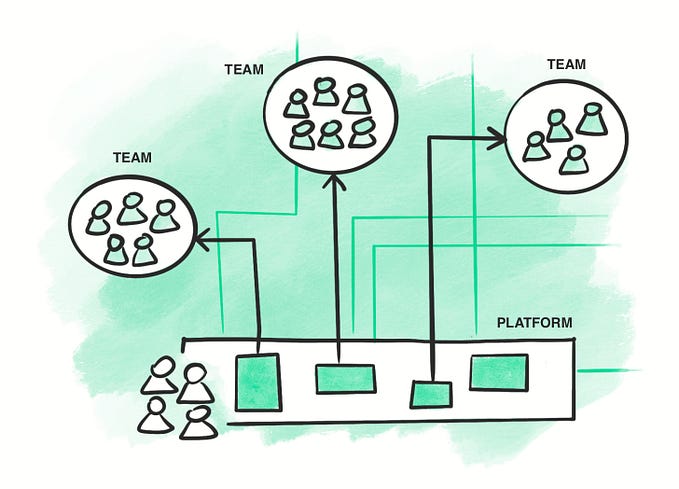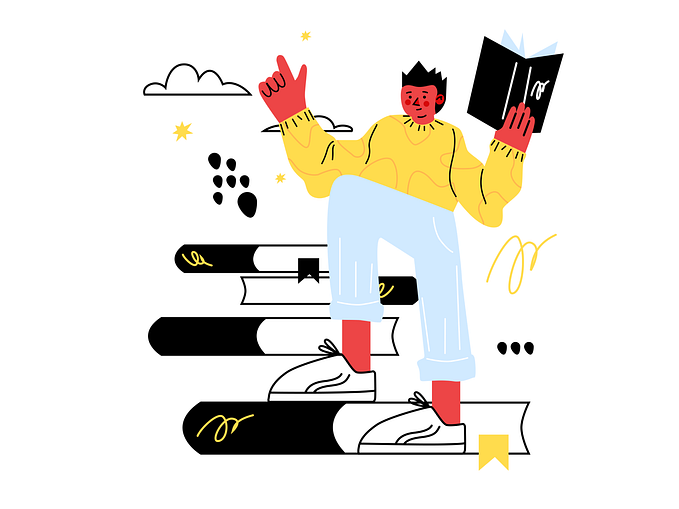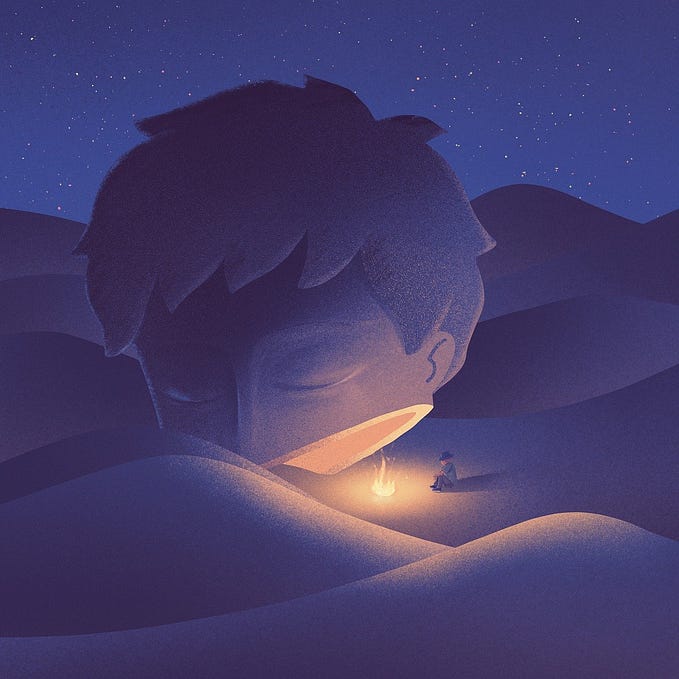User Experience + Longform
Who is providing the best email experience today?
Comparing approaches from Gmail, Outlook, and Hey
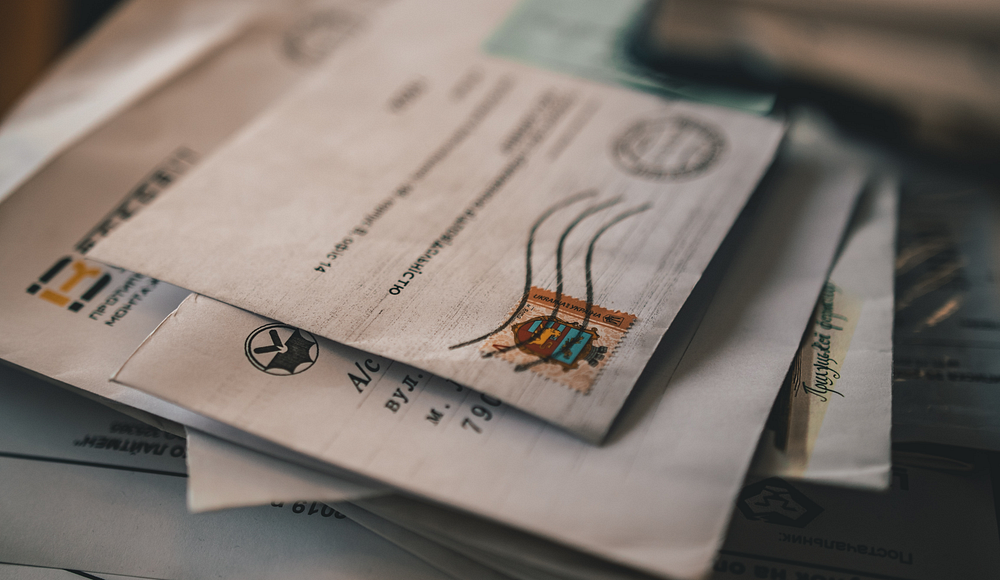
Hey, a new email service from the makers of Basecamp was recently launched. The Verge calls it a “genuinely original take on messaging”, and it indeed features some refreshing ideas for the sometimes painful exercise we call inbox management.
For this occasion, I wanted to take a closer look at how this new email service and two other popular providers — namely, Gmail and Outlook — compare. The article highlights the best approaching for the following topics:
- Email categories and unreads
- Marking and snoozing
- Project management
- Attachments
- Unwanted emails and spam filtering
- Notifications and privacy
- Extra features
As this is a lengthy piece, if you’re just interested in a specific category, you can navigate to specific sections with the links above. If you’re only in for the TL;DR, then jump straight to the conclusion at the end.
Let’s look at how Gmail, Outlook, and Hey approach getting things done!
🔸 Email categories and unreads
All three providers take different directions when automatically categorizing your messages. For managing unread emails, there is not much of a contrast.
Gmail
Google’s email service offers the most categorization options. By default, it puts your messages automatically into five categories: Primary, Social, Promotions, Updates, and Forums. This approach hides not-so-important messages from the default view.
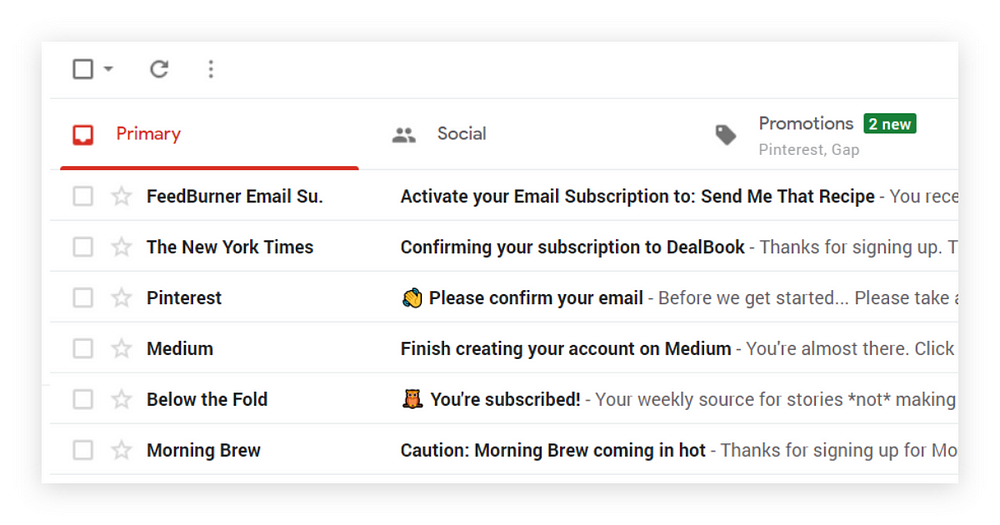
Beyond that, Gmail offers several lesser-known inbox types too.
You can set your inbox Important first, which, as the name indicates, is prioritizing messages judged to be important. You can also have an Unread first or Starred first setting, which displays your unread or starred emails on the top of the batch. There is even a Priority inbox option that combines some of the earlier approaches. It shows several sections on top of each other, ranking based on their likely importance to you.
In Google’s service, unread emails are usually appearing among the rest of the messages, which are in a reverse chronological order. There are exceptions to that, if you use options like Unread first, that will group unreads together, no matter when they arrived to your inbox.
Outlook
Microsoft’s approach for automatically organizing emails is relatively simple. When you start using the service, there is a Focused inbox feature enabled that sorts incoming messages into a Focused and an Other tab. Outlook is also trying to hide less relevant emails into a separate section. If you don’t like it, you can turn the feature off anytime. Disabling it would result in a classic email view with threads, starting with the newest message.
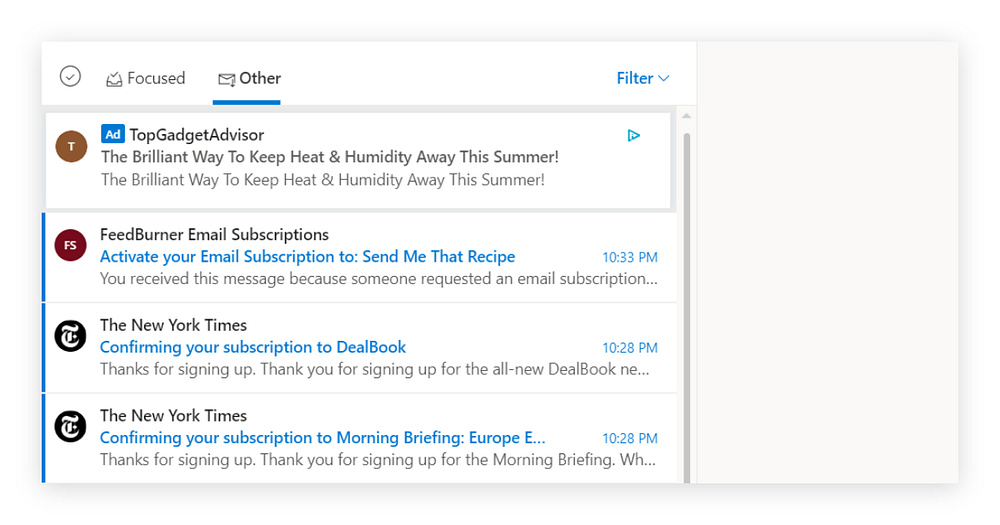
Alternatively, using a filter, it’s possible to narrow down to specific emails, such as unreads, flagged ones, and emails with mentions or attachments. These filters don’t stick, so if you go to another folder and then come back to your inbox, you’re facing with the default view again. In the filter menu, there is also an option offering message sorting based on importance.
Unread emails are appearing in between other read messages, similar to Gmail, except when the view is filtered to show unread messages only.
Hey
The new email service, Hey, is changing some of the decade-old patterns that would surely need some getting used to.
First, new messages from first-time senders are not going to the main inbox automatically but put to The screener section. Imagine it as a night club bouncer who is keeping the line outside.
If you say yes to someone’s email, their future messages will keep landing in your inbox. If you say no, their communications won’t appear visibly in your mailbox but their incoming messages will be retained for 90 days. While it’s a visual way to manage who can get your attention, it’s also a manual process.
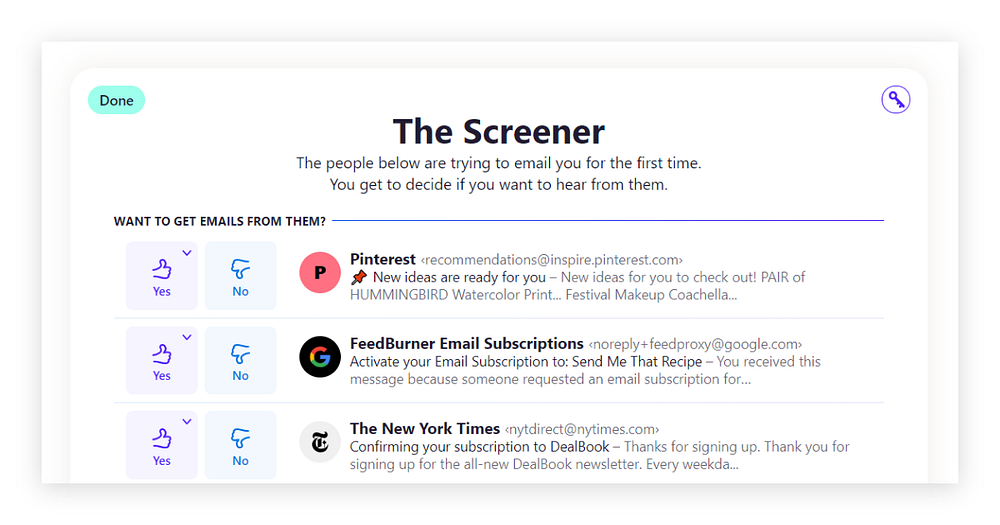
For marketing and promotional emails, Hey offers a separate section called The feed. It’s like an infinite-scrolling Facebook feed, with the latest messages on top, without any indication if something is new or not. Unfortunately, at the time of the writing, there is nothing similar to Instagram’s “You’re all caught up” notice when you reach a previously read message.
You can also mark senders to be automatically sent to The feed, in which case they would skip your primary inbox.
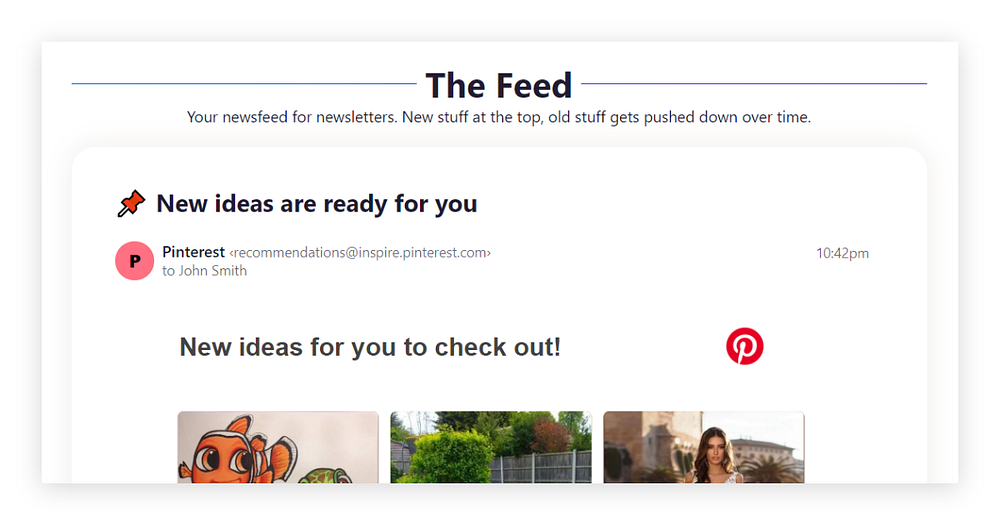
The last dedicated category Hey has is The paper trail. It’s similar to Gmail’s Updates section, where receipts and confirmations usually appear. This category also has manual controls; messages only appear here if you decide so. Emails are organized similarly to your primary inbox, the newest ones being on the top.
One bottleneck of this approach if there are multiple types of emails coming from one email address. Hey, at the moment, cannot distinguish these, and all emails from one sender can only land in one of the categories.
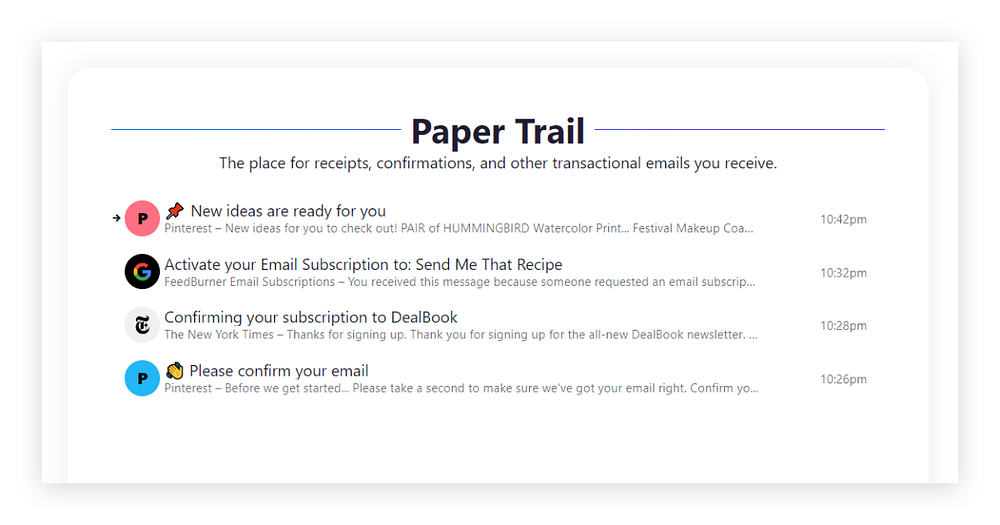
🎉 The best approach for email categories and unread management: Gmail.
All three email providers are trying to separate relevant content from the noise. While Hey is doing that based on your previous decisions, Gmail wins with their algorithmical approach that works from day one.
🔸 Marking and snoozing
Tagging is a universal pattern that none of the services could have avoided. On the other hand, they take different ways on how to deal with email postponing.
Gmail
In Gmail, there are two alternatives to marking emails.
One is to star messages you want to remember. By doing, they’ll become available in a dedicated Starred section, even if you archive a thread.
The other alternative is to apply labels. By tagging emails, you can make up your own categories, like separate labels for hobbies and work.
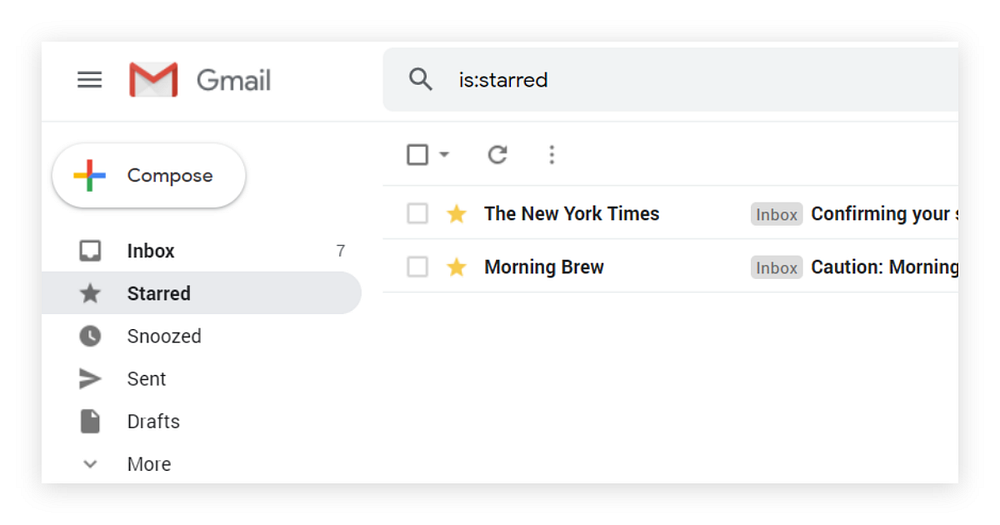
In addition to marking, Gmail makes it possible to snooze messages. This functionality is useful if you want to deal with an email later when it is actually relevant to you. When you use this feature, emails disappear from the primary inbox and only reappear at the date and time you specify.
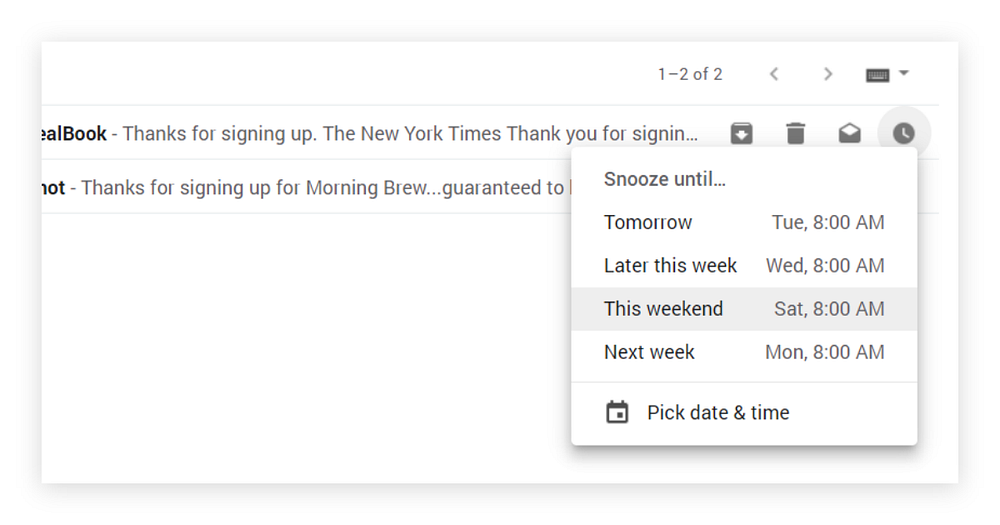
Outlook
Outlook offers three ways to highlight messages.
First, you can flag emails, similar to starring in Gmail. The only difference that flagging has three states: unflagged, flagged, and completed. That makes the functionality a tiny bit more beneficial if you’re looking for a way to distinguish items that you haven’t flagged and the ones that you’ve completed.
Second, you can use labels, called as categories. Categories can have a pre-defined color, and they are shared between your email and calendar items. That fact comes with the limitation that you cannot use different labels for events and messages.
Third, you can pin items to the top of your inbox. This feature is also handy, as it removes the need to switch in between views to find something that you wanted to keep in your focus. Unfortunately, pinning is only available on the desktop interface and not yet present in the mobile app.

Outlook has also adopted email snoozing. Available after a long tap in the mobile app, Microsoft offers more pre-defined options than Gmail. Sadly, those suggestions are not editable, so if you don’t want to pick the time manually, you’re stuck with Microsoft’s definition of morning and evening.
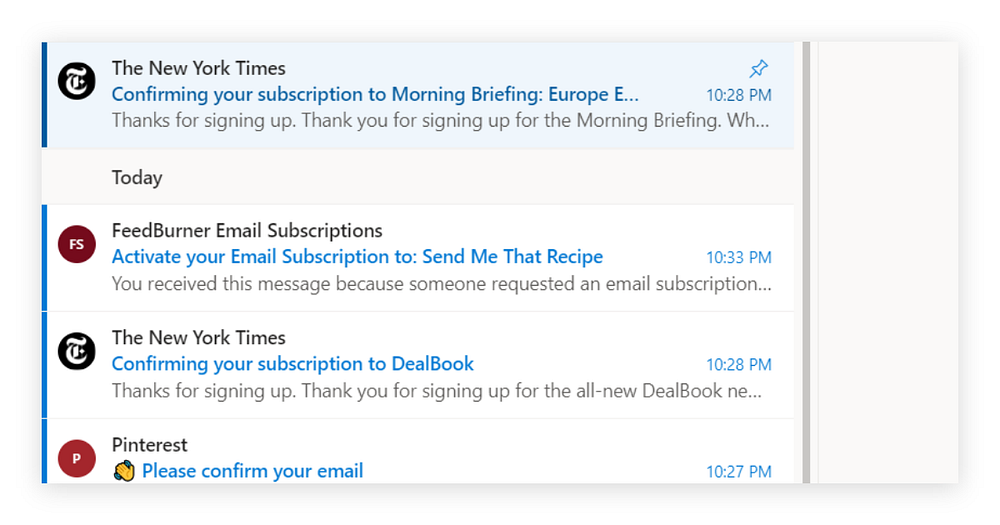
Hey
Hey also offers the option to utilize labels for tagging threads. Beyond that, the provider approaches categorizing emails a bit differently.
Instead of starring or flagging, Hey’s dedicated section is called Set aside. If you set a message aside, it disappears from your inbox and goes to another folder. From the main screen, you can access both the separate folder and the first few emails in there. In Set aside, saved emails are displayed in a grid, letting you peek at the first few lines of the message. It’s the right approach for a couple of emails, but it becomes hard to manage with over 30 messages.
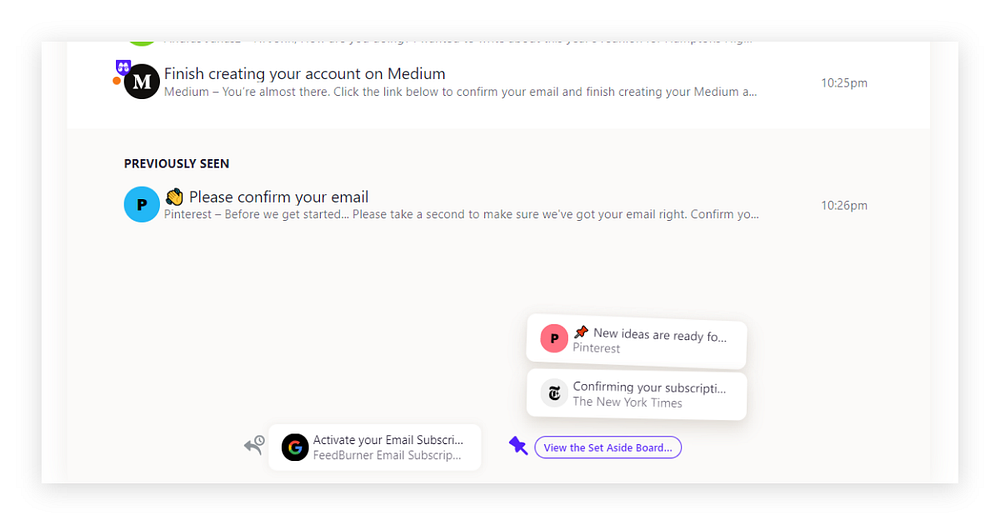
Another route where Hey is taking a different direction is snoozing. Instead of making emails to appear at a later time, users can mark them as Reply later. The section is available from the primary screen, with the first few emails visible on hover. Messages won’t just magically reappear at a later time; you have to go to this page purposefully if you want to take care of those emails.
To support that activity, Hey also has a Focus & reply feature. This functionality displays all your emails in Reply later after each other. Instead of jumping to separate threads, you can scroll down, write your response, press send, and scroll down again for the next message.
One thing that I miss from this feature is the ability to set specific dates. Having a power-user feature like Focus & reply is excellent but emails are usually not coming in in the desired order of dealing with those.
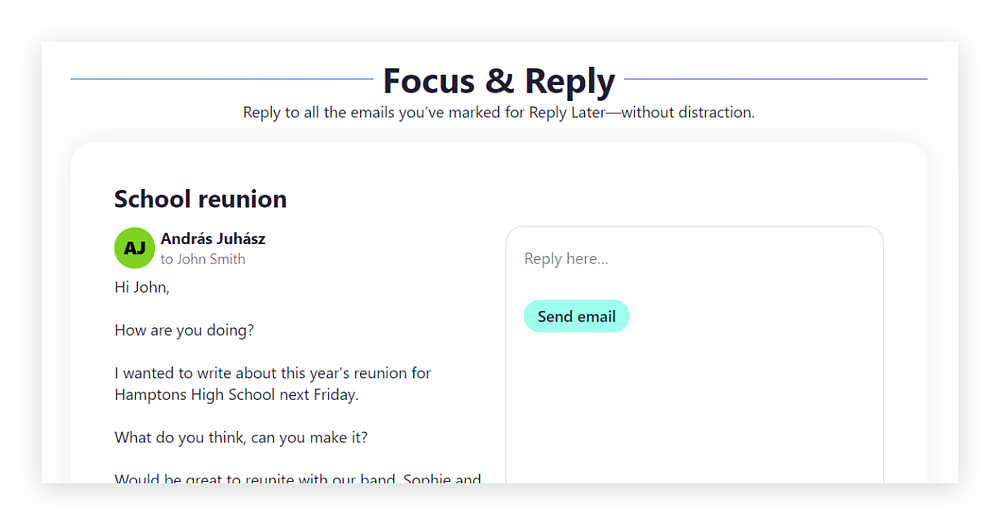
The last standout feature of Hey in marking emails is the ability to take notes and highlight sections. Interestingly, none of the other providers delivered this exact idea before but it makes perfect sense. The ability to take private notes for emails is useful, no matter if you’re jotting down thoughts or adding some extra information to keep in mind. However, don’t consider adding your passwords to registration confirmations.
Fascinating though that Hey played with the note-taking concept so much that they had three ideas and instead of selecting the best, they went with all.
For one, you‘re able to take notes in between conversations in a thread. These notes appear as blue stickers that are different in shape and size than regular messages, so they’re easy to spot.
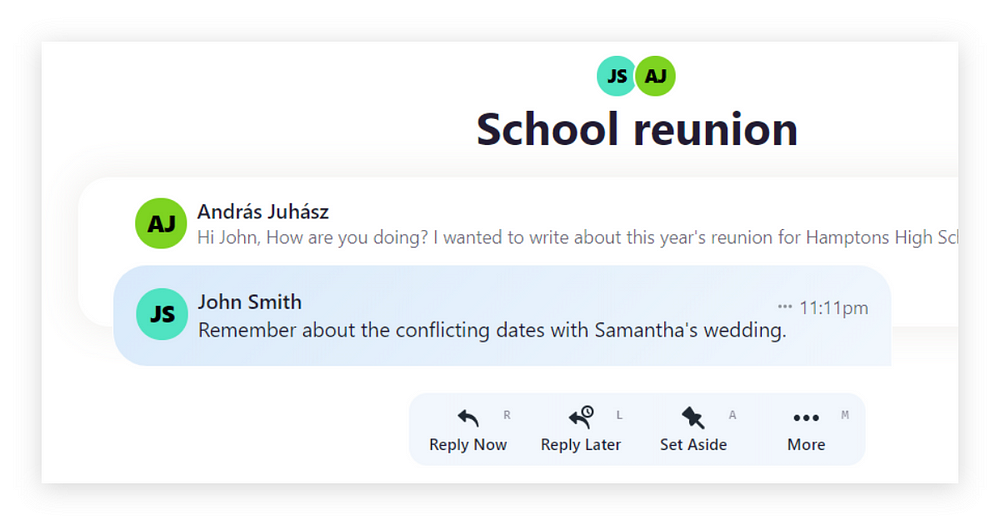
Second, you can add a yellow sticky note (only one) to any thread you desire. Those notes will be visible next to emails in list views, making them stand out from the crowd.
Third, you’re able to select specific parts from an email and save it as a Clip. These saves appear on a separate page after each other, including the sender and the subject. Clips come in handy to save relevant sections and might replace fiddling with other note-taking applications.
While taking notes is useful in Hey, you can lose track of in what format you saved something before. Search should not only work very well for finding emails but also for surfacing your private notes and clips.
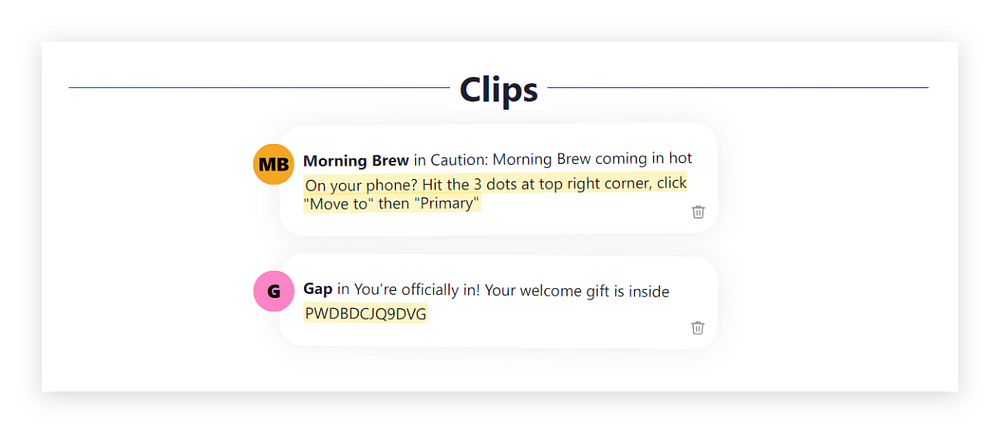
🎉 The best approach for marking and snoozing: Hey.
While Gmail is taking the classic snoozing approach, Hey is trying to provide power-user features to finish inbox management tasks faster. However, Hey overcomes Gmail with their marking and note-taking features.
🔸 Project management
Project management capabilities are needed for work accounts when people just receive too many emails to handle it with a single inbox. How do these email providers compare?
Gmail
Google’s service utilizes previously discussed baked-in categories (like Social or Promotions) and user-created labels to sort messages.
Categories can be useful to isolate noise from relevant emails, but alone it doesn’t replace the manual grooming of your inbox. These categories can be hidden from the list view but they cannot be fully disabled.
User-created labels take place on the left side of the screen. They’re visible based on the user’s setting, which may mean three scenarios:
- always there,
- only there if there is an unread message under the label,
- or never appearing.
Besides, tags can be nested under parent items, making it possible to build a tree-structure for serious project management needs. Also, each label color can be customized.
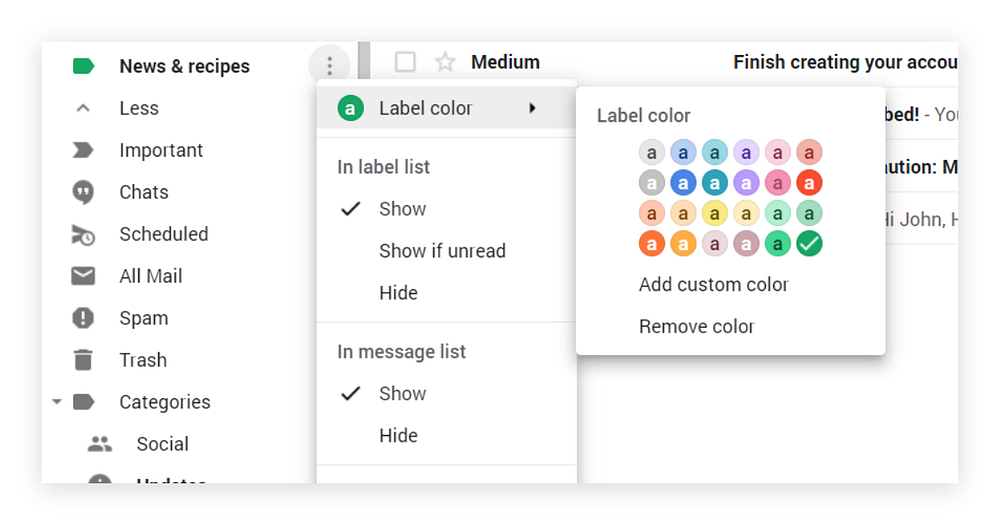
Beyond that, Gmail has an integration with Google Tasks. This feature enables emails to be added as tasks on the web, with the option to add subtasks, a description, and a due date. Google‘s task management solution appears on the right side of Gmail, as an official add-on like Google Keep or Google Calendar. While task management is technically not part of the core Gmail solution, the close integration can extend Google’s email offering.
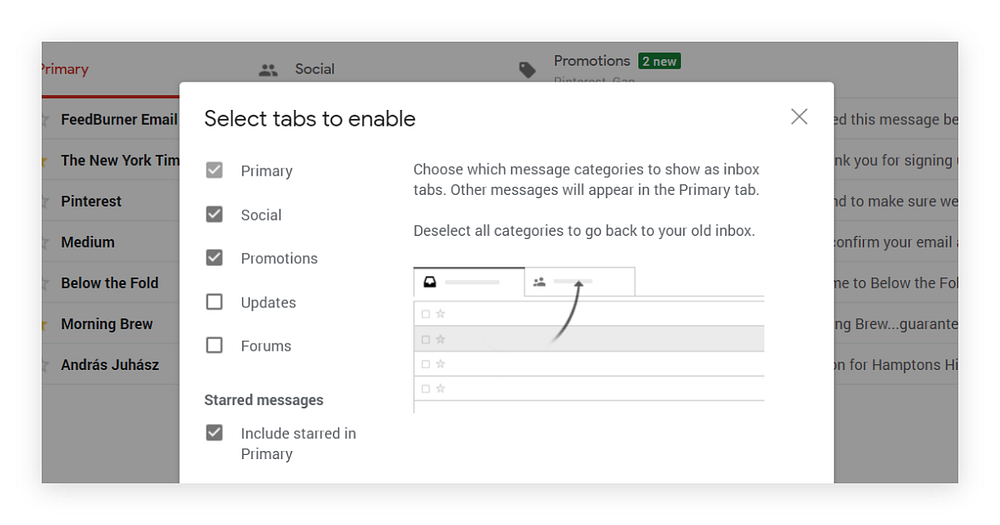
Outlook
In Outlook, labels are called categories.
Emails and calendar events are sharing the same set of categories which can be customized with pre-defined colors and also marked as a favorite. Categories are useful for marking messages or meetings but only up to 10–15 of them are manageable. Unlike Gmail, these categories don’t support hierarchy. Microsoft has another feature to that.
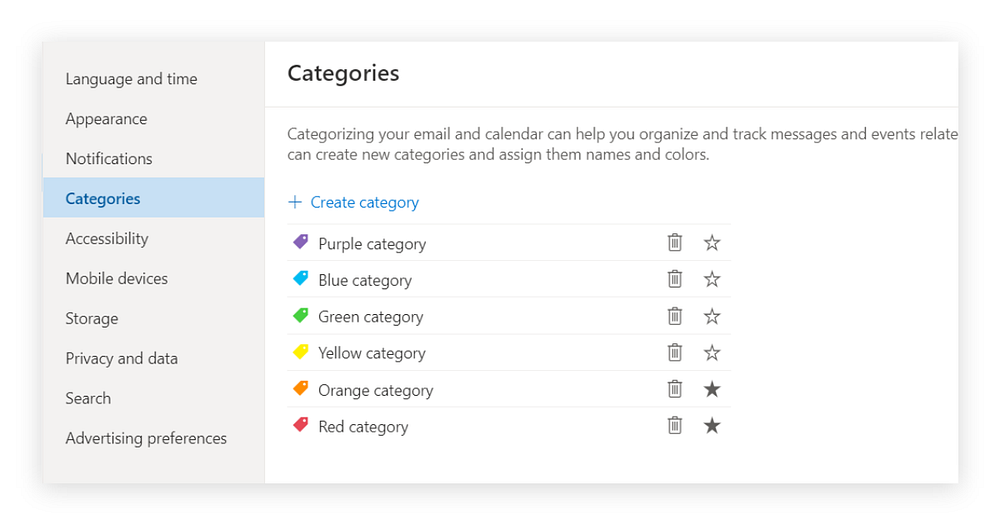
This another feature for project management is the existence of folders. Users can create different levels of folder structures, nesting items into each other. It’s a classic approach that is inherited from the early days of the desktop application and still proves to be relevant these days. The benefit here is that folders are most of the time available on the left side, which makes it easy to switch from one project to another.
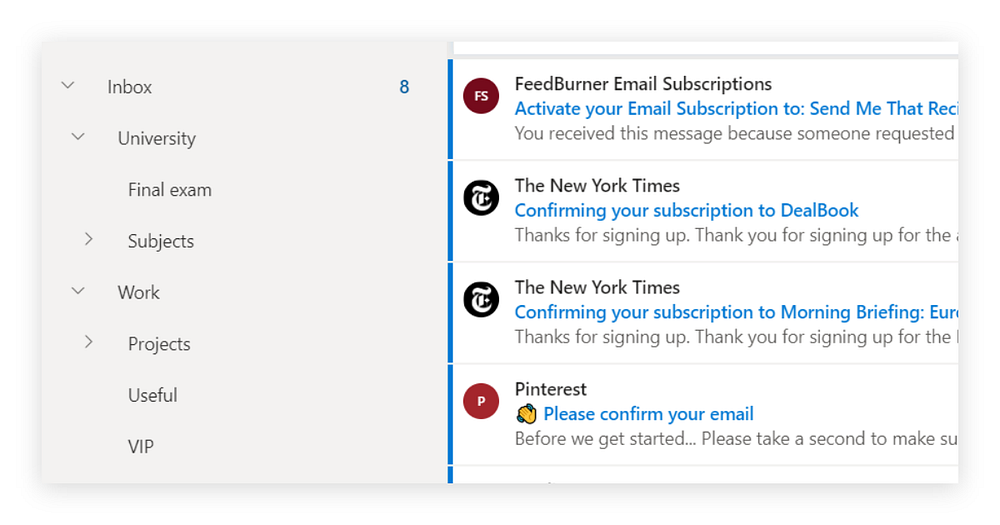
In the desktop application, Outlook also offers an easy way to add emails as a task by right-clicking to a message and selecting the Follow up option. In the web interface, this option is hidden behind an Advanced options menu. Similar to Gmail, Outlook also integrates with the company’s task management app, which in this case, is called Microsoft To-Do. A dedicated button called My Day can active a side panel with the calendar and task management features.

Last but not least, Outlook has a very robust rule management system. Rules can be added either from the rule management dialog or created when viewing an email. When a message is open, Outlook offers quick choices to set up a rule for specific attributes, like subject or sender email address.
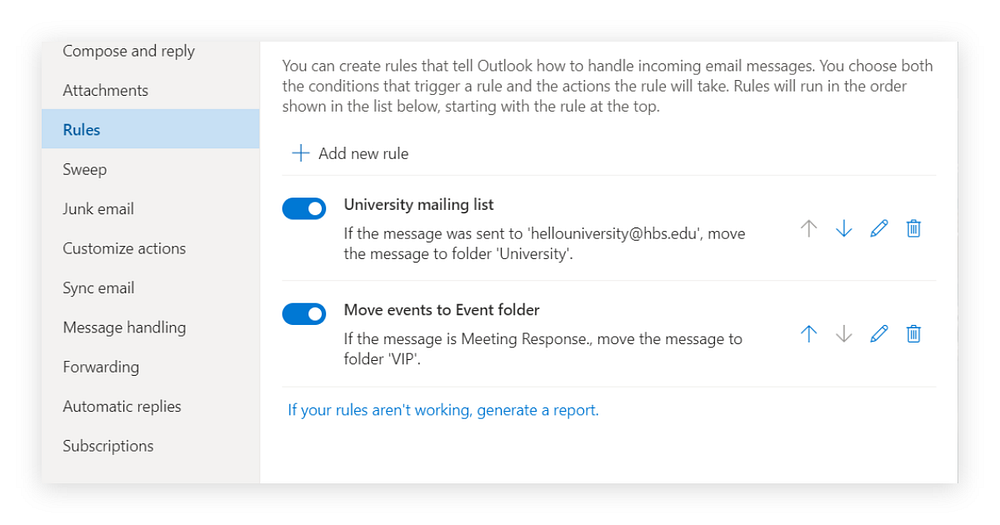
One limitation of the rule management system that some commands are only capable of running in the desktop application, therefore they cannot even be adjusted from the web interface. That also means if the desktop app is not open, those rules won’t be applied to incoming messages.
Hey
Similar to others, Hey also uses labels to mark specific threads with a topic. However, these labels are not adequate for building various levels of hierarchy out of them. They’re merely just helping to filter through.
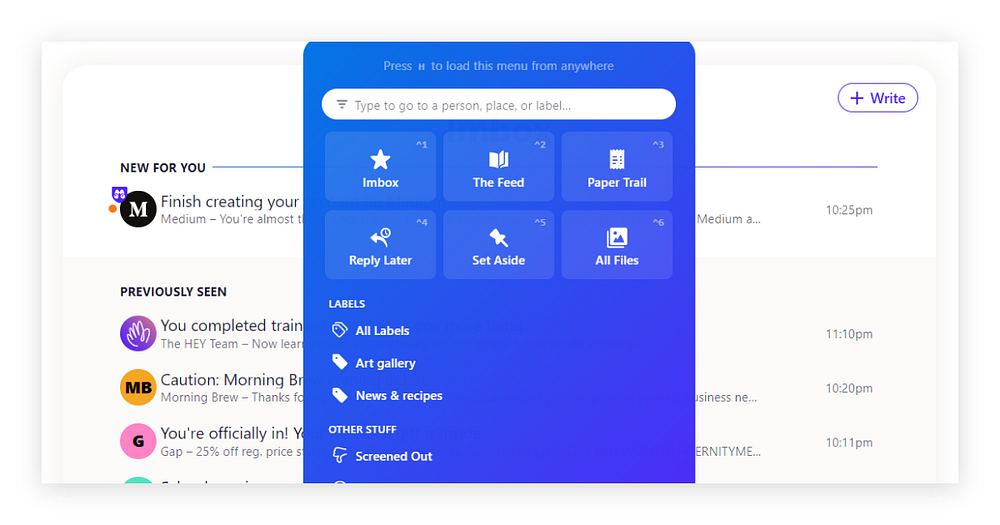
Beyond that, Hey offers the option to merge email threads, instead of managing them in folders. This behavior means if you have several different conversations in your inbox discussing the same topic, you can quickly bring them together, as if they were sent as a response to just one thread.
While the idea looks good on paper, there are two side-effects users need to get used to.
First, thread merging is permanent, so if you accidentally select the wrong email chain to merge with, you’re stuck with your mistake. Second, as emails from many people come into the same thread, at times, it can be confusing to figure out who has received a response and who still needs an answer.
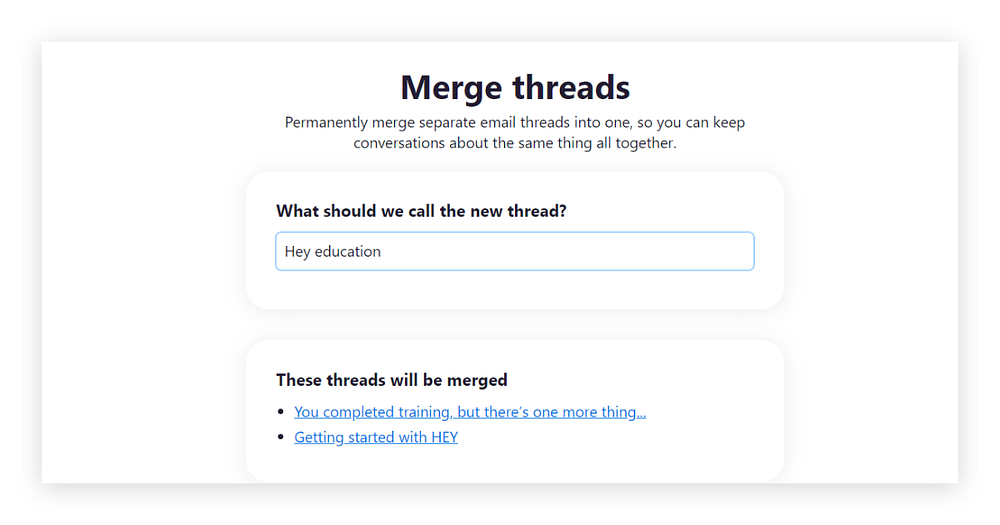
Another convenient feature that helps email organization is subject renaming.
You’re able to change the subject of existing emails that is only visible to you. Responses to these threads will still go out with their original subject line but on your side, you’ll see the custom phrase. Renaming is useful when the original subject doesn’t tell much about the email and you would get a better understanding next time with a new name.
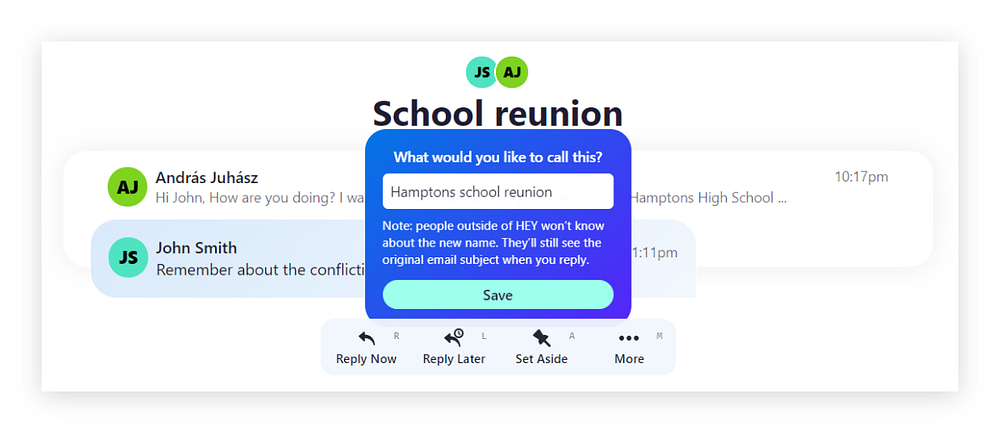
🎉 The best approach for project management: Outlook.
Outlook was born out of workplace needs and it’s still the best option to manage highly utilized inboxes. The combination of labelling, foldering, tasks, and the robust rule management capabilities give it an edge over the other two products.
🔸 Attachments
Even though file-sharing services exist for a while, we still find it comfortable just to send documents over email. No surprise, all email providers offer file attachments in one way or another.
Gmail
In Gmail, adding files to a message is an easy feat.
On a computer, you can just drag and drop an attachment or press the attach button to browse for a file. The same behavior is present in the mobile app, you can add a document after pressing the attachment icon.
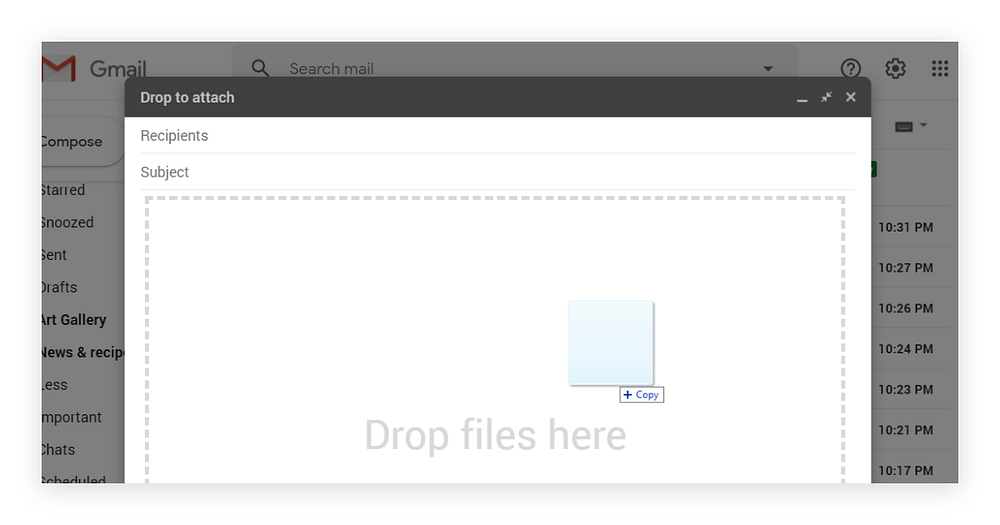
While adding files is easy, searching back for those becomes a bit more challenging. In Gmail, there are two ways to find attachments from past conversations.
First, you can use the search to define that you’re looking for a message with an attachment, then you can further filter to the file type. Second, you can use a specific query from Google’s help portal for a closer match.
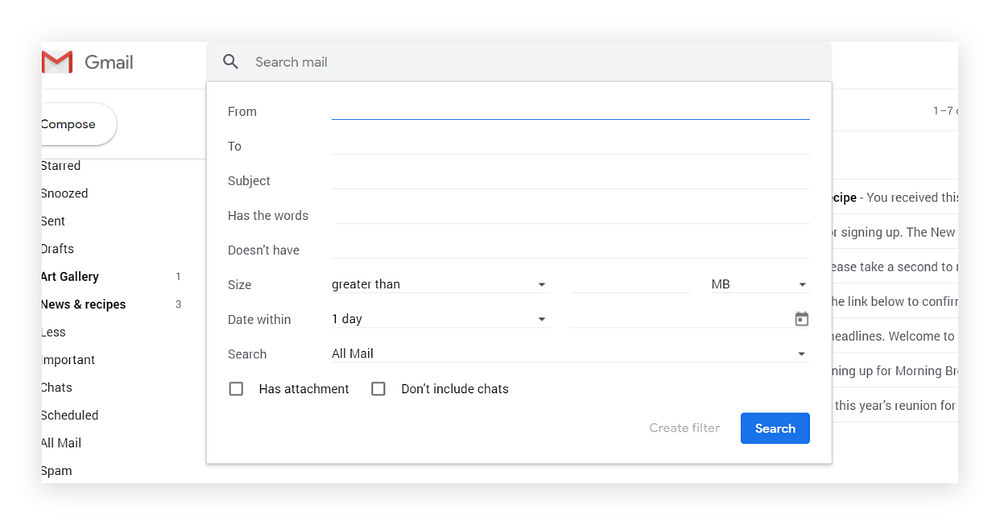
Outlook
Outlook offers similar options for attaching files.
You can drag and drop items on the go, or you can press the attach button and browse for documents on the device. As an extra, Outlook’s web client tries to recommend relevant documents as a one-click option from OneDrive.
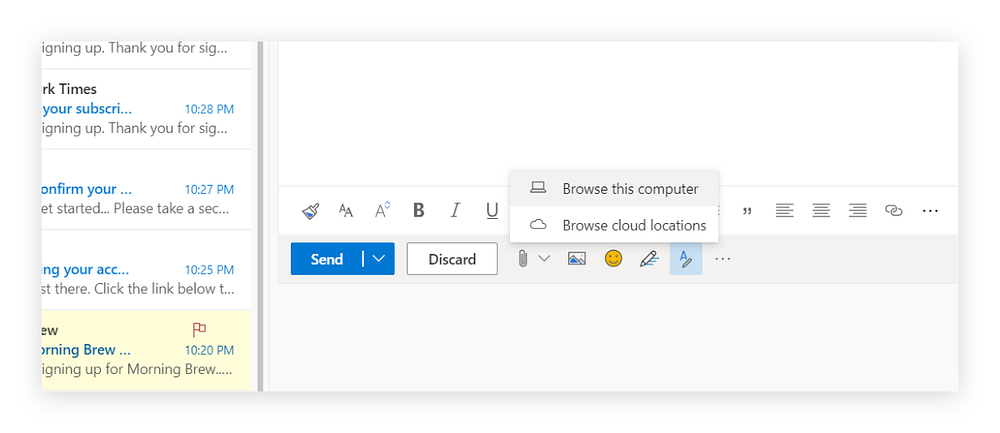
The search dialog in the web client has a stunning resemblance to Gmail’s approach. You’re able to search to sender email, subject, and date range, including other options.
You’re also offered two choices to search for files. One way is to fill out the search fields with the relevant attributes and the other is to use Microsoft’s specific search expressions.
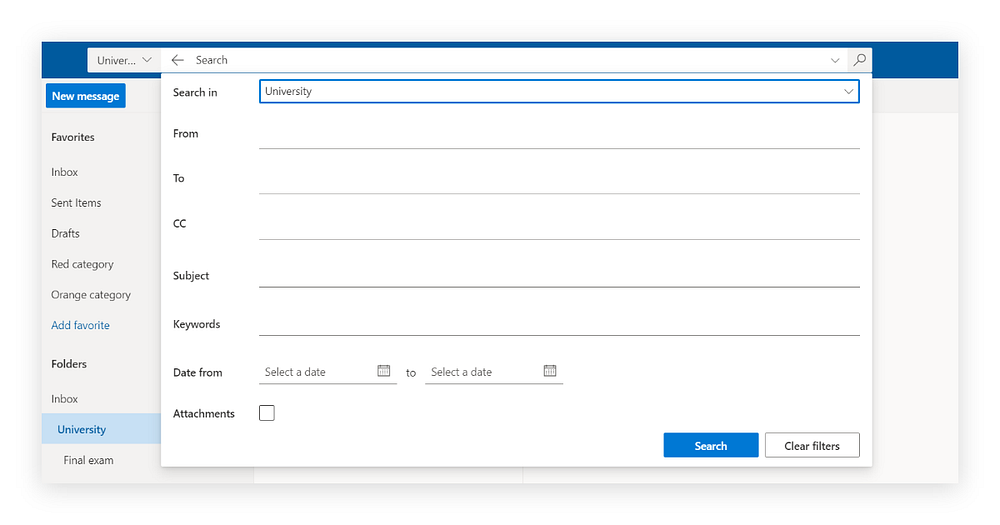
Hey
Adding files in Hey works mostly the same as in the other two services.
You can press the clips icon and browse, or you can drag and drop files to the email editor. The latter is not self-explanatory, as there are no changes on the user interface when you drag a document over.
What’s an extra here, that big file attachments are automatically converted into hyperlinks. Hey is hosting those files without an expiration date, as long they don’t exceed your overall inbox quota, which is 100 gigabytes.
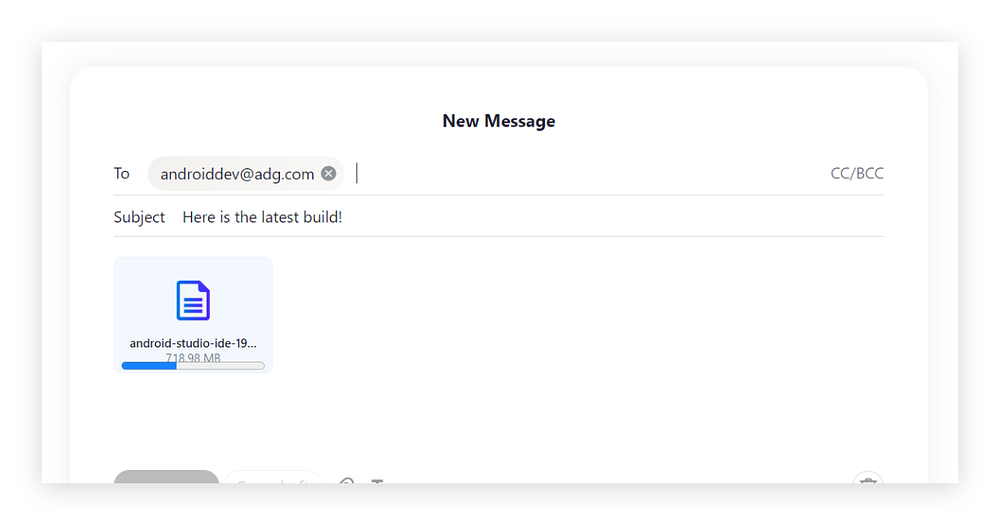
Searching for attachments is a different experience in Hey.
First, you can use the standard search to find attachments by their name. Based on my experience, it’s not always working. Sometimes the search box just forgets there is a file with a given name sitting in your mailbox.
Second, there is a dedicated All files page. The unique take on this section is the focus on attachments. Conversations are not listed here, but all the files from different threads, including file previews. Also, for every attachment, you can see the sender, the subject line, and the file size.
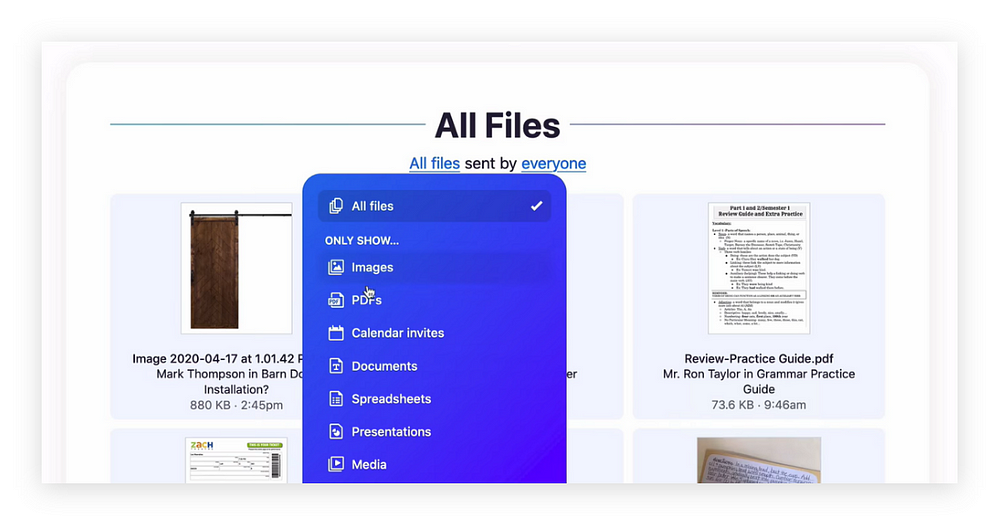
🎉 The best approach for attachments: Hey.
All three email services offer similar experience for attaching and finding files. Where Hey wins is their dedicated files section, from where users can quickly filter to senders and file types. Albeit they should fix their main search to work consistently with filenames.
🔸 Unwanted emails and spam filtering
Every provider’s best interest is to get spam filtered out from your inbox. But beyond that, what other tools are available to get rid of unwanted emails?
Gmail
Google has one of the best, if not the best, spam filtering available. With close to 1.5 billion active Gmail users, the company is likely to have enough data to build up a robust algorithm to block unwanted senders.
Gmail filters out spam messages in two steps.
In the first step, those messages are dropped that were reliably predicted as spam before. These emails are not even delivered to the spam folder, Gmail just rejects them. In the second step, if a message is likely to be spam, Google’s service lands it in the spam folder, from where it’s purged after 30 days. Users can also mark messages as spam manually (or even as phishing), if something was able to go through the cracks.
The other option Gmail offers to filter out unwanted emails is to block specific senders. With blocking on, all messages from a sender will automatically go to the spam folder, no matter the content.
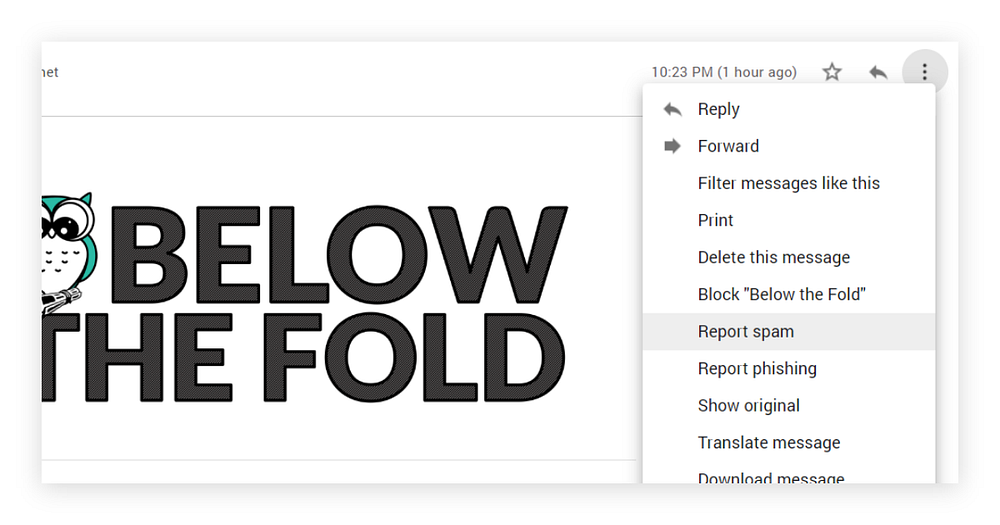
Outlook
Outlook is also taking the classic approach when it comes to managing spam.
Similar to other providers, Microsoft’s service tries to filter out unwanted messages to a separate junk folder. Based on personal experience, it can be a hit and miss, with account activation messages landing in the wrong place at times.
As Outlook is often used in the corporate environment, it provides several options to fine-tune how spam moderation works. For whitelisting, users can define safe sender and safe recipient lists. For blacklisting, they can specify blocked senders, blocked top-level domains, and even blocked character encoding lists.
For each incoming message, Outlook offers two security options: to block a sender or mark the email as junk. Blocking senders in Outlook will result in the same punishment as in Gmail; all their emails will end up in the junk folder automatically.
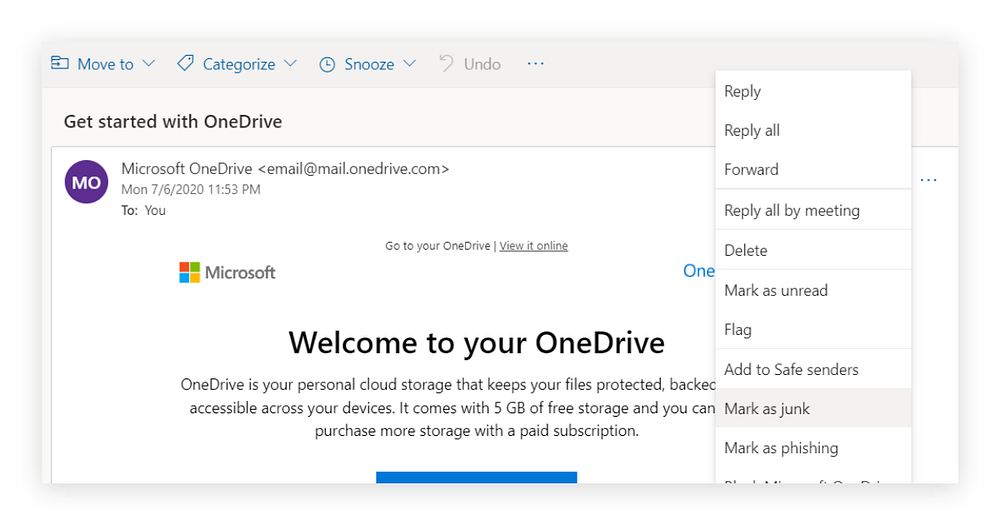
Hey
Hey also has built-in spam filtering. All recognized spam is going to a dedicated spam folder, though you can also mark emails as spammy by clicking in the three-dot menu.
What is not clear at this point is just how good Hey’s spam filter is, and how many Nigerian princes are getting through.
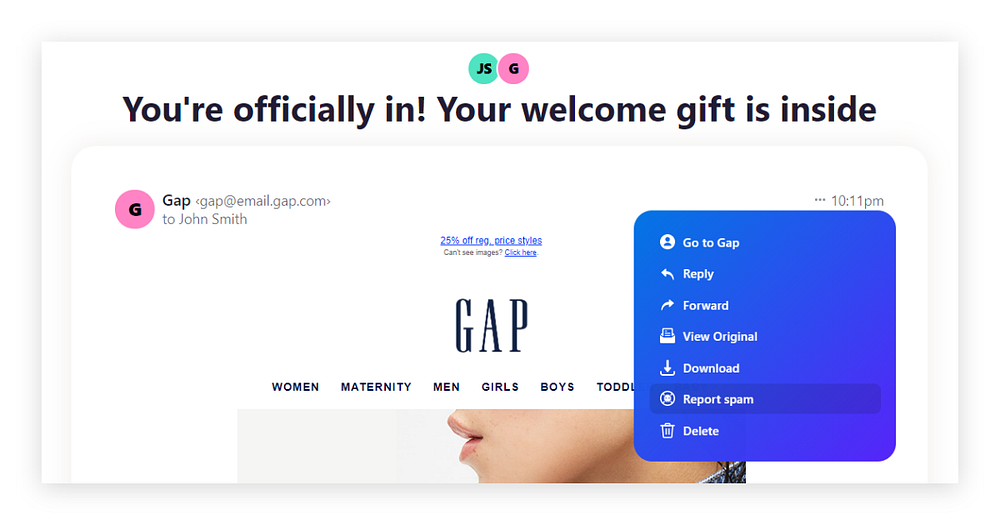
Hey’s primary approach for filtering first-time senders, The screener, was already discussed above. This feature acts as a gatekeeper, only letting through emails from approved contacts.
A badge on the main screen denotes how many senders are waiting for a thumbs up or down. The primary benefit here is definitely less emails in your inbox. The disadvantage that some critical emails might be not coming through automatically.
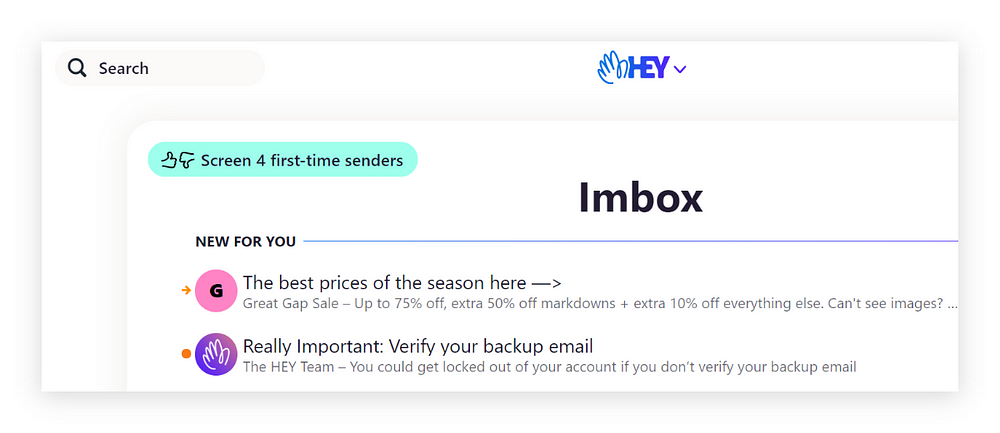
🎉 The best approach for unwanted emails and spam filtering: Gmail and Hey.
The best solution will depend on how you use your mailbox. If you need automatic sorting, a strong spam filter and you’re usually not surprised who is emailing you, then Gmail is better. But if you receive a high number of emails with some surprise senders, and you want to treat your mailbox as a walled garden, then Hey wins.
🔸 Notifications and privacy
One of the main ways to get informed about a new email is through notifications. So how often do these services buzz your phone?
Gmail
Gmail has customizable notification options that lets you tune the push messages in three different ways.
First, you can decide if you want to get a notification for:
- all emails,
- only for high priority ones (that Gmail considers as “high priority”),
- or you don’t want to receive any notification at all.
Second, you can select the option to notify for every message. If this is checked, Gmail will send a notification after every new message and response. If unchecked, then only new emails will be buzzing your phone, and responses to previous threads would arrive as a silent notification.
Third, you can set up notification for individual labels. This setting can be a powerful utility if you’re managing your tags strictly and having certain categories that are more important than others.
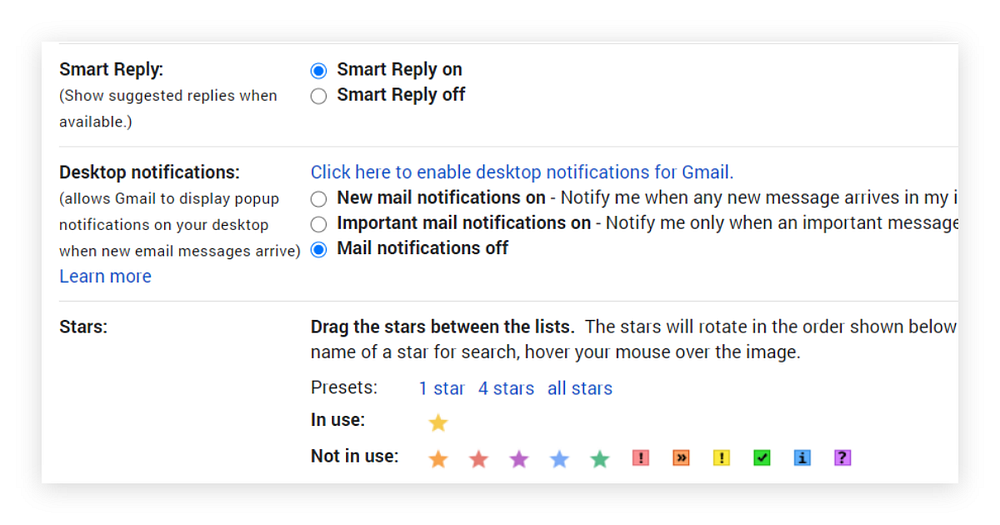
Regarding security and privacy, Gmail shows image files from emails automatically, even if those might potentially include some tracking pixels.
The good thing, that all images are routed through Google’s own servers, so any company trying to know your IP address or exact location will probably fail to get that. The bad thing that the fact if you opened a specific email and when you did that is still routed through the tracking pixel.
Another essential security question that was raised in the past years if Google is reading your messages or not.
Before 2017, Google was admittedly using the text of emails to personalize the ads shown to you. That doesn’t mean that actual humans were reading personal emails; they were just consumed by machine learning algorithms. They stopped this practice after a negative exposure in the press.
One way Google is actually helping privacy-conscious users is to make unsubscribe links more visible. Usually, those links are hidden at the bottom of the emails, with a light gray font to make it harder to find. In most cases, Gmail is displaying the unsubscribe link next to the sender’s name, so it becomes easier to get rid of unwanted mailing lists.
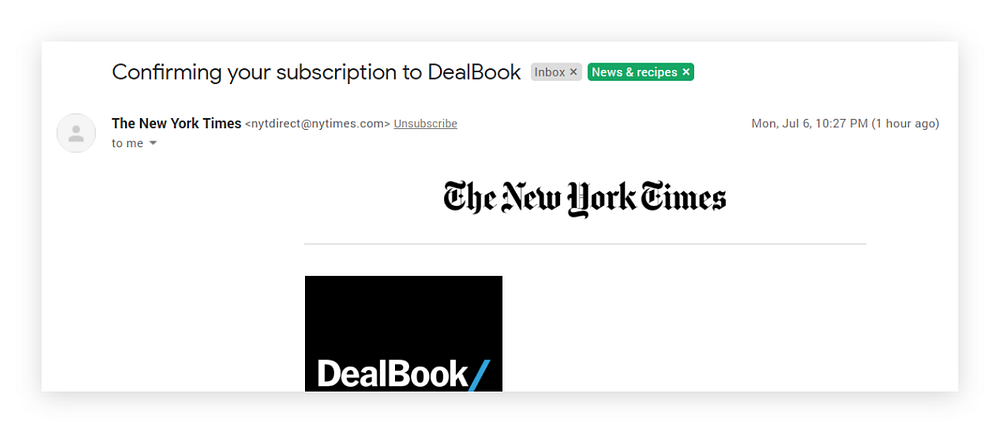
Outlook
Compared to Gmail, Outlook has straightforward and simple rules in terms of email notifications. You can either get notifications for every email (including the ones outside of the focused inbox) or none.
There is only one way to fine-tune this behavior. By creating a rule to move messages to another folder (outside of the primary inbox), emails won’t trigger a notification, even if all the notification settings are turned on.
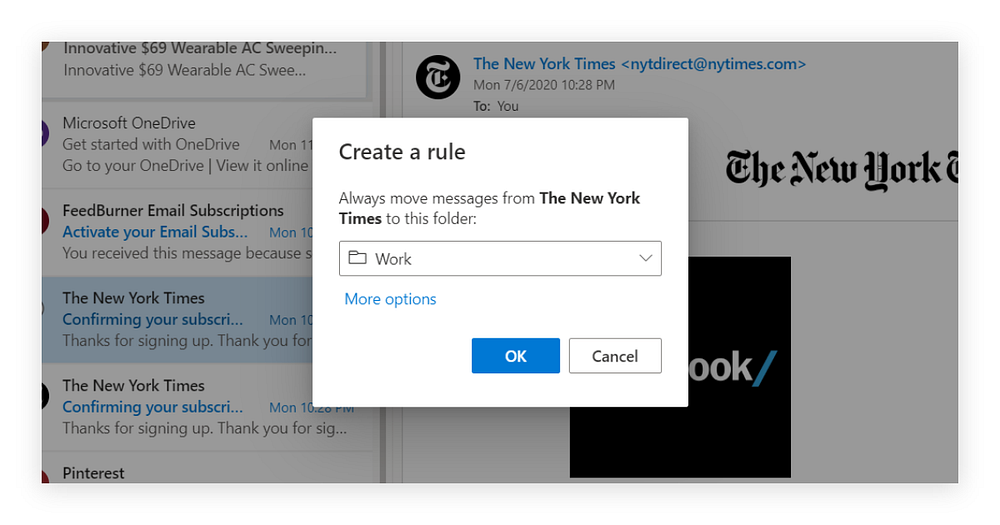
For images, Outlook is taking an opposite stance.
In Outlook, all images are blocked by default, no matter which folder they arrive to. That means if you don’t enable pictures for a specific email manually, then it won’t trigger any tracking pixels.
Microsoft’s email solution offers granular choices to allow images. You can enable pictures for an individual message, a particular sender or domain, or for all messages by default.
Similar to Gmail, Outlook is also placing recognized unsubscribe links to the top of the message, so it’s easier to get out of any marketing communication you haven’t really subscribed to — so long they respect your goodbye choice.
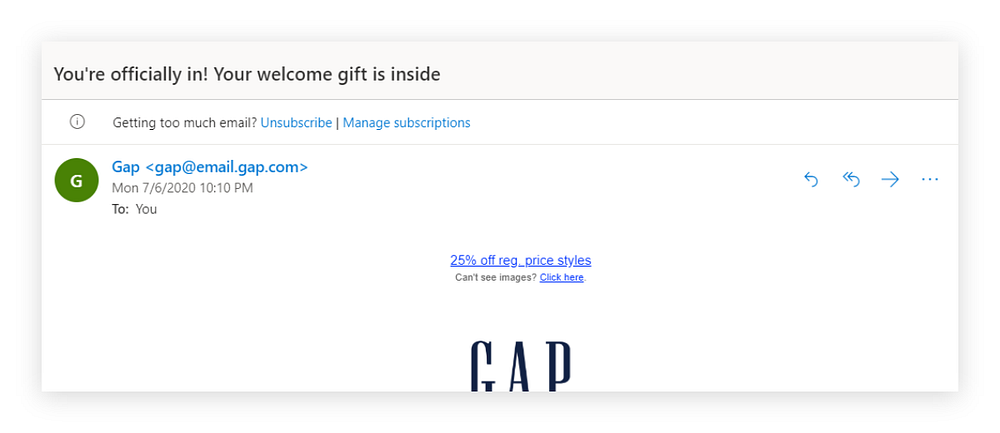
Hey
Hey is proudly communicating their notification management practices as one of the standout features. They’re not proactively asking for notification permissions in their app, which is an interesting take compared to all other mobile apps today.
Instead, users can enable notifications for two different things.
First, users can set notifications for specific senders. That way, they would receive a notification each time when an individual sends a message.
Second, users are able to enable notifications for specific threads. Imagine that you would get different emails from your boss, but only one is time-critical. So instead of getting a notification for every message, your phone would only buzz once you receive a response to a specific thread.
While gradually enabling notifications is a good approach, users need time to set those up manually. Beyond that, in the current version, sadly, there is not a place to disable notifications for particular threads or people centrally.
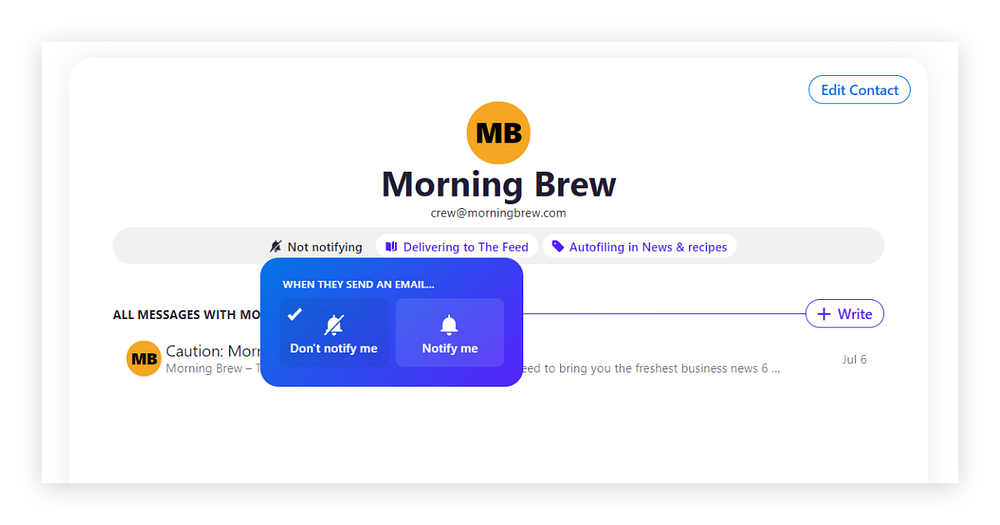
In terms of privacy, Hey highlights their “spy tracker” blocking capabilities. This behavior technically means that they have a pre-defined list of the biggest corporate messaging providers (like Mailchimp), and they proactively prevent their tracking pixels from loading.
In theory, this prevents any information from being sent back to the companies when you open a message — such as location, device type, IP address, or the date and time you opened the email.
In practice, it’s not stopping tracking links in email to function similarly. When you open a link from these emails, all the above information might still be recorded and sent to a company.
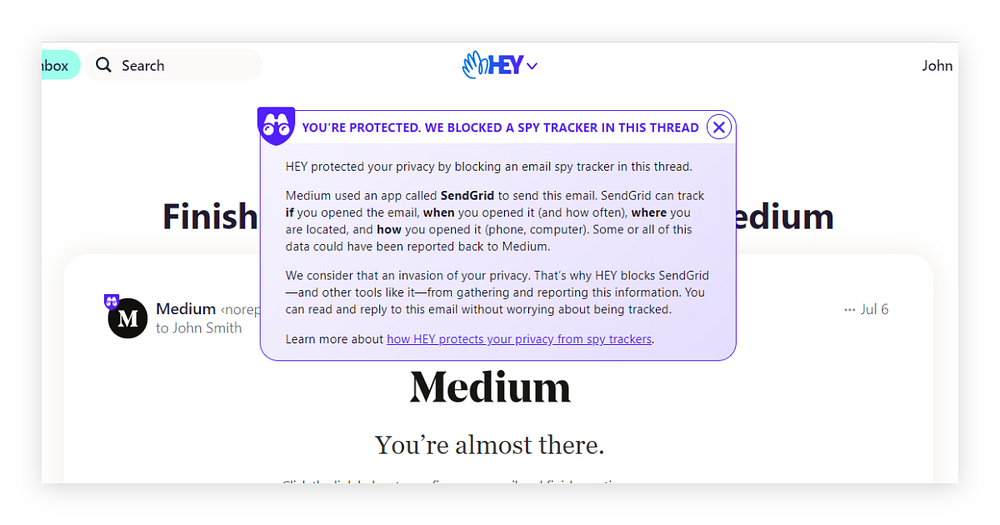
🎉 The best approach for notifications and privacy: Hey.
Hey is having an advantage in reducing the number of email notifications. They’re not only making you to turn on notifications proactively for senders and threads, but they also filter out non-verified first time senders from buzzing your phone.
🔸 Extra features
Beyond the standard email features, each provider is adding something extra to the core experience.
Gmail
Gmail was known about experimenting with new features. In the past, there was a dedicated section called Gmail Labs to test out various experiments. While the option is not there anymore, some functionalities graduated to the final product from this initiative.
One of the features Gmail recently introduced is a confidential mode. This setting lets you set an expiry date for messages and encrypts both the message itself and any attachments up to 5 years. If you want to revoke the message earlier after the email is already sent, you can do that anytime.
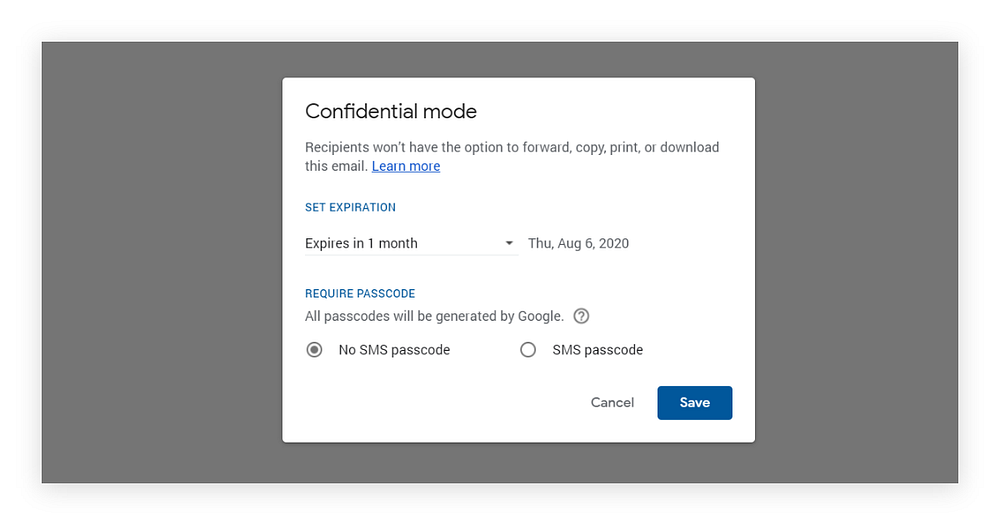
Another feature that is unique to Gmail is response suggestions. Google offers both smart reply and smart compose functionalities. While smart reply automatically generates quick responses based on the email content like “You’re welcome!”, smart compose is trying to predict the next words you would write in an email response.
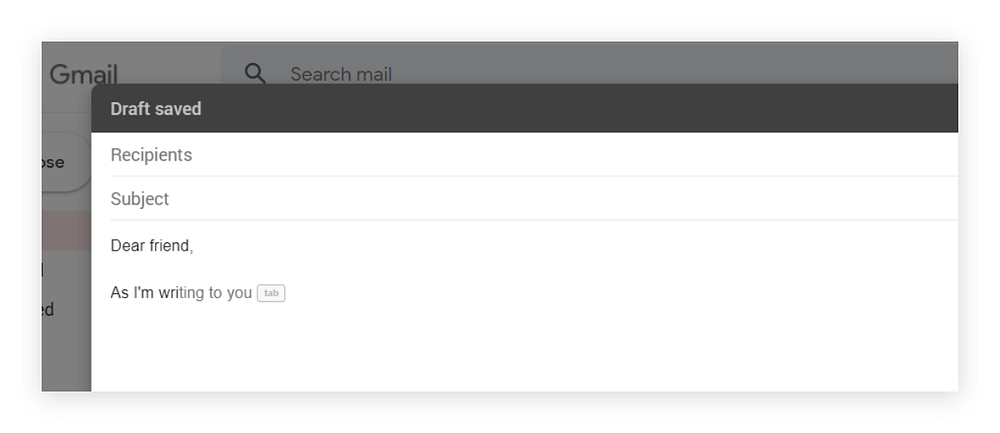
The last extra feature Gmail has is scheduled send. With this, Google provides the ability to set a time when a specific message should leave your email outbox and delivered to the addressee. While other email startups popularized the idea, it’s slowly becoming a core functionality.
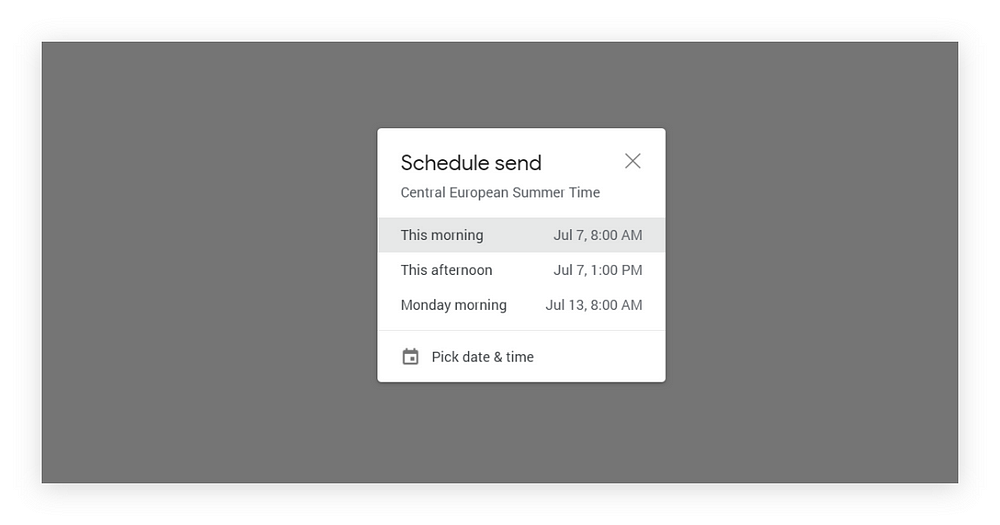
Outlook
Outlook is closer to regular email clients in terms of features, that doesn’t stop Microsoft from bringing a few extra capabilities to their users.
One of Outlook’s specialties are called search folders. With this functionality, users can create a folder out of their search queries, so they appear one click away in the main menu. This feature is similar to saving queries or filters in other project management tools.
The other extra feature Outlook offers is scheduled send, comparable to Gmail’s approach. The functionality appears as “Send later” when drafting an email, available next to the send button. From there, users can pick the date and time when the message should be sent out.
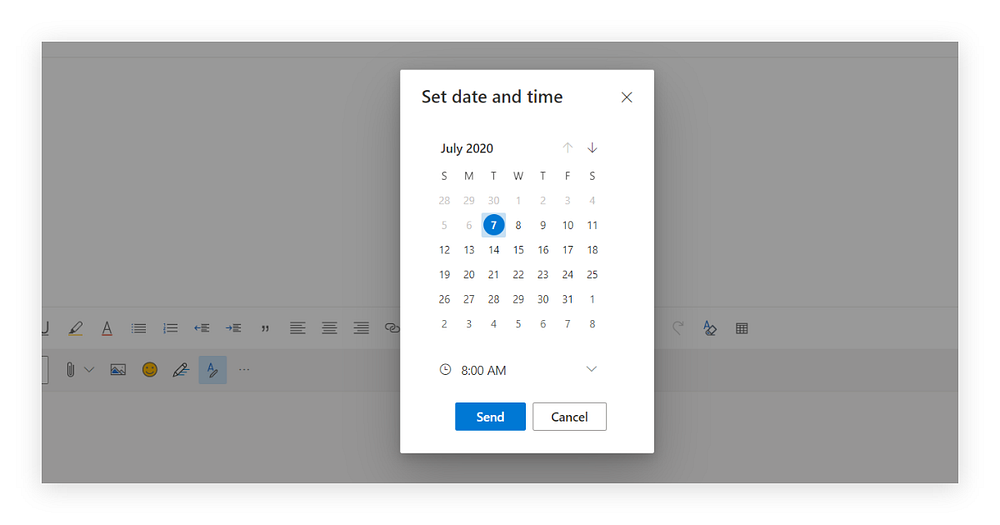
Hey
Hey, being a newcomer in the inbox management field, is already starting with a few unique takes.
The first thing people can notice on the default screen is something called Read together. It appears next to the unread emails and does nothing else than to display all the unopened emails below each other. From this view, it’s not possible to respond to emails directly, but there is a button on the bottom of the page to “Mark all as seen”.
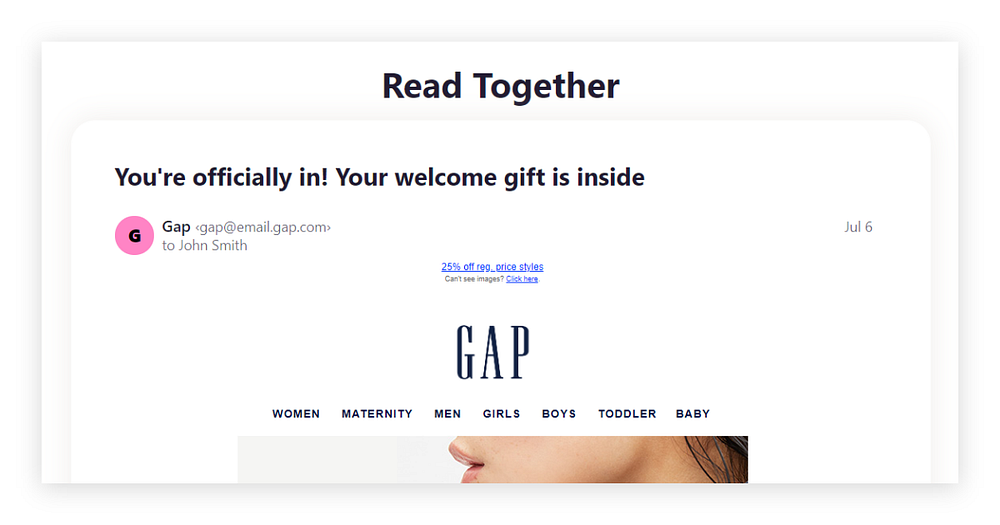
Hey also tries to bring a solution for the scenario when email threads are getting out of hand, but there is no option to unsubscribe from messages.
They introduce an Ignore this thread button, which stops future responses from appearing in the inbox. If this is active, replies will still be available, but you won’t see them unless you go to the specific thread.
You can turn “ignoring thread” off anytime, if you would choose to receive new messages from the thread.
On one hand, it’s a handy feature for irrelevant exchanges. On the other hand, it can get you into trouble if you’re not responding to an email, even if you’re called by name there.
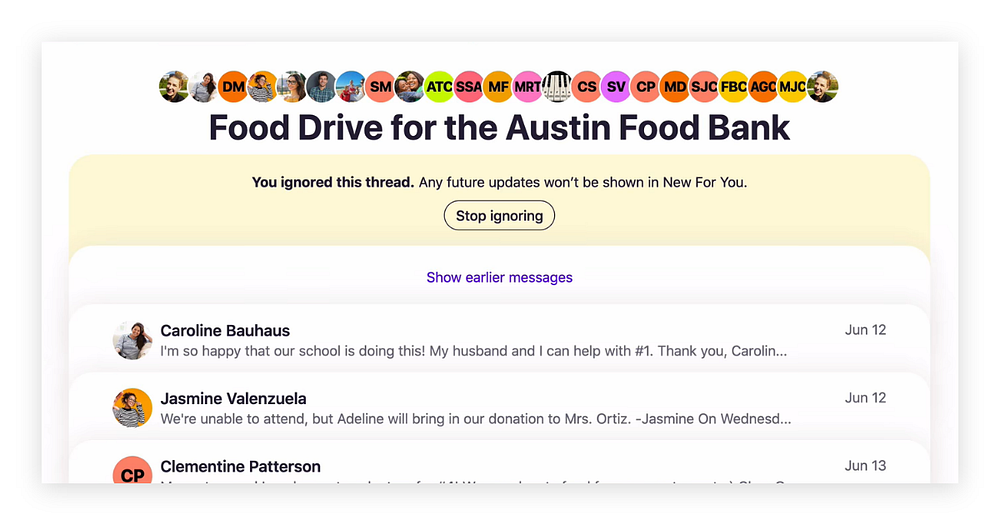
🎉 The best collection of extra features: Gmail.
With the scheduled sending, smart response suggestions, and the confidential messages, Gmail offers the most distinctive and unique features out of the three providers. These extras are not just making it easier to draft emails but they do add further functionalities on top of the core experience.
🔸 Conclusion
In this lengthy article, you got more information about how Gmail, Outlook, and Hey deal with multiple aspects of email management.
Gmail is good at automatically taking care of your emails based on an educated algorithmic guess. It can deal with email sorting, filtering out spam, or predicting your next words in a sentence. It works without a lot of manual setup. If you’re okay with that, that means that you don’t get to see what happens behind the hood, why individual emails are landing in Promotions or the Updates folder.
Outlook was clearly built for enterprise clients and still the best solution for heavy project management needs. It offers all the standard functionalities most email clients have and provides several extras on top of that — like focused inbox, or connecting emails to to-dos and calendar events. In contrast to Gmail, Outlook does not try to sort out everything itself, but instead, gives powerful tools to the hand of its users. Then, it will be their choice if they choose to use them.
Hey is a fresh take on an email service with a lot of different approaches than standard providers. Their attitude on reviewing first-time senders, creating internal notes, and voluntarily enabling notifications feels new and unique. Beyond that, they deliver on most of the basic features as well. While they’re still around their first version, their service creates plenty of room for competitors to catch up.
Below, you can see which provider won in each category:
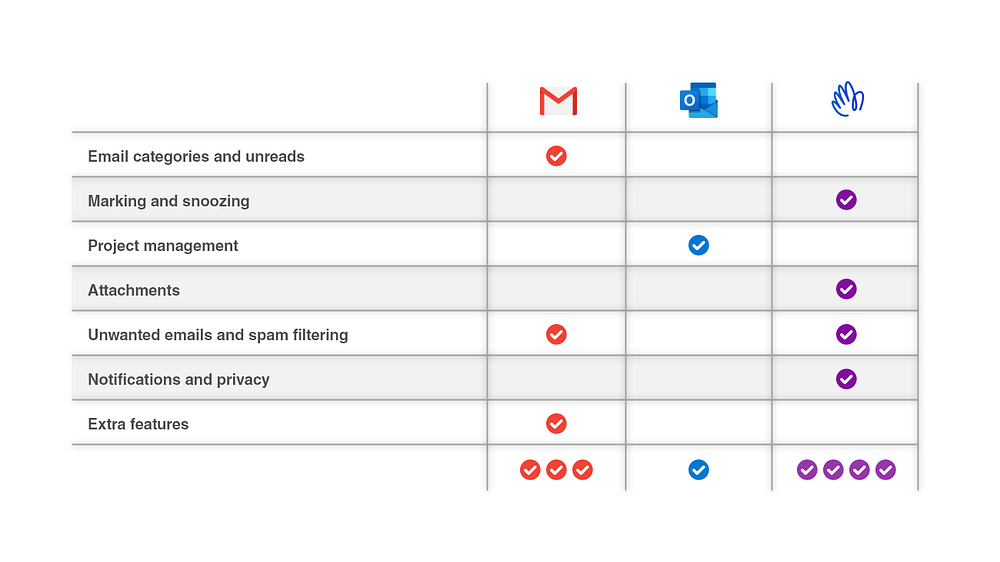
But to be honest, this is somewhat an unfair comparison. While you can start using Gmail and Outlook for free with their ad-supported tiers, Hey only offers paid services with a 14-day trial.
What’s the best email service today?
Quoting a familiar economist response: it depends.
If you don’t look at the price tag of $99 per year, it’s Hey.
They provide the best overall email service today, and some refreshing takes to make email fun again (if it’s not an oxymoron). Hey admits that the product is still version one, thus lacking some more advanced features from other providers. Also, they still need to mature their own functionalities too.
If you look at the price tag, the winner is Gmail.
Google offers its email service for free, a proven product used by 1.5 billion accounts. Gmail is flexible and supports different workflows with their inbox types. If you want to get rid of the ads and subscribe to G Suite (which offers more than just the business Gmail), that would cost $72 in a year, even with your custom domain configured.
If you’re already using Microsoft services, Outlook is your best option.
Microsoft also offers its email service for free, with a starting storage of 15 GB. A subscription to Microsoft 365 includes the professional version of Outlook (among other Office products) for $70 per year. If you already have Office at work, it’s tough to justify the cost for any additional email service, as Outlook still has a solid offering.
Choosing the best solution
Should you stick with your current provider? Is it worth to pay the difference? It’s not an easy choice. If you’re thinking of changing your provider, it’s worth to consider the following:
- Are you part of an IT-managed organization with a single choice?
- Are you using email for personal matters, for school, or work?
- How much time do you spend a day managing your inbox?
- How many messages are you getting a week?
- Are those emails from people you know or from mostly strangers?
- Are you using email as a project management tool?
- And last… are you dissatisfied with your current email choice?
Disclaimer: The author is not affiliated with any of the companies mentioned here. The article aimed to be a weighted comparison of three popular email providers, with the admission that the author is an “inbox zero” person.