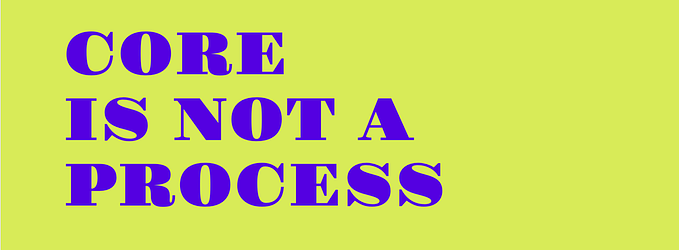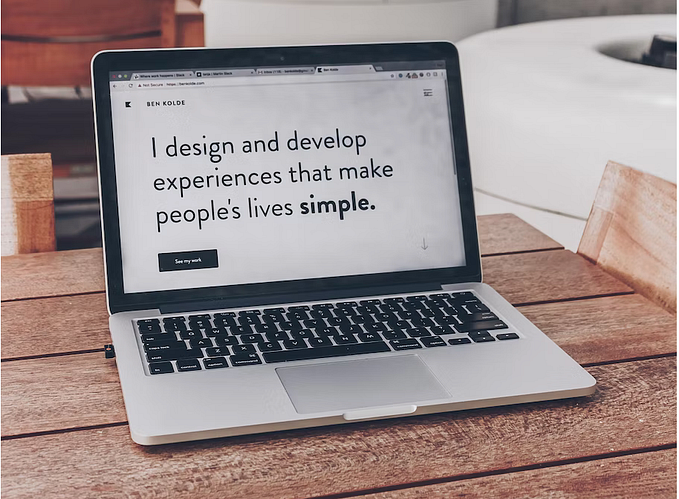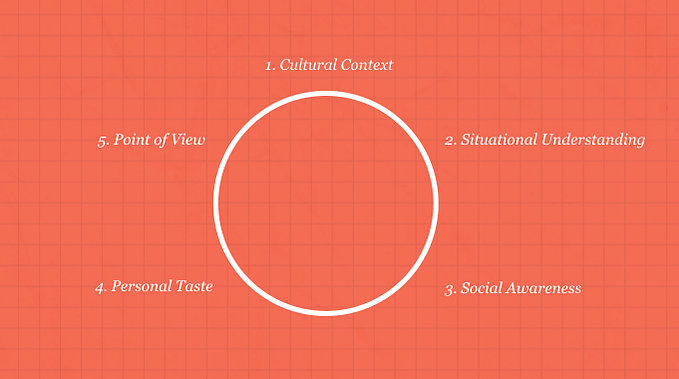Remote user testing - A new workflow for UX freelancers
Here is a detailed step-by-step guide to an extremely useful and time-saving workflow I put together for remote user testing (and it’s free!) 😱

Working as a freelance UX designer over the past year, I’ve had to be both efficient and organised when working with clients to maximise my output, often under time and budgetary constraints. One of the biggest challenges for freelance designers working with smaller startups is generally that of recruiting, scheduling and carrying out user interviews and testing.
Often it’s up to the freelancer to find and organise interview or testing participants. This can be a lengthy process and, when operating under strict budget and time limitations, can put a serious strain on your output.
The process used by most designers would be something like this:
- Ask the client if they have a group of existing users or contacts who would be suitable for interviewing/testing. If yes, go straight to step 3, if not go to step 2.
- Create a screener survey and post online to find relevant participants and ask them to provide contact details if they are willing to get involved.
- Contact the participants by phone or email, agree a date/time & meeting place and add to Google calendar
- Travel to the agreed location or call participants depending on their preference (only for interviews). Note down their responses as they are talking and try to record as much information as possible whilst remaining active and engaged.
- Re-visit the interview notes, clean up any errors and fill in any missing context or shorthand that needs fleshing out for effective synthesis.
This process usually involves a great deal of travelling to meet users or waiting for them to fit you into their schedule which in turn means delays in findings and output.
The last project I worked on required a larger sample of users than normal. Organising and meeting up with this many users through the usual method would simply take too long, so I needed a new workflow.
This is what I came up with:

Unfortunately, there’s no way around the recruiting part; that still takes time and effort, but once you have some willing participants here’s how to carry out remote user testing with this workflow:
Setup
First of all download and create accounts for each of these services, this can be done by following these links:
FYI: This workflow can be accomplished with the free versions of all the above services, you will not have to subscribe to any premium versions.
All three services have counterpart iOS apps available from here:
Now this may look like a complicated process but the steps are simple and after doing this once you’ll be able to replicate the workflow quickly and easily 👌🏼
Now let’s begin…
Calendly
Scheduling all of your interviews or user tests by simply sharing a Calendly page with your Zoom personal meeting ID can save lots of time; here’s how to set one up:
- From your Calendly account screen select +New Event Type.

- Choose One-on-One for the event type & select Create.

Now head over to your Zoom account and sign in — https://zoom.us/
- Click on My Account.

- Copy your personal meeting ID from here ready to be pasted into your Calendly event info.

Now go back to your Calendly event set up.
- Give your event a relevant name that will make sense to the user.
- As you will be conducting this over a Zoom call, paste your Zoom personal meeting ID from the previous slide here.
- Add a brief description of what the event will entail so the user knows what to expect, you can also include your meeting ID here again for clarity.
- Create a relevant name for the event link.
- Click Next.

- Choose one of the set event durations or create a custom one.
- Select the date range during which you will be carrying out your testing/interviews.
- Once you have chosen a date range select Apply.
- Click Next.

- From the same page select the Advanced option.
- Choose the frequency of your available time slots.
- Here you can specify the maximum number of sessions you’d be willing to carry out per day.
- Set the minimum scheduling notice to a value that you’re comfortable with to avoid last-minute bookings.
- Set a buffer either before or after booked events so you don’t end up going straight from one into another.

- Select any day within your chosen date range to edit your availability.
- Choose the hours you are available.
- Click Next

- Expand the Additional Options panel to add any questions you want the users to answer.
- Add more questions here by choosing +Add New Question; you’ll want at least their name and email.
- Save & Close.

- Once you have completed all of these steps click the Home tab in the top nav.
- Here you can see the event you’ve created and copy the link ready to share with users.

Zoom
Zoom is a virtual meeting platform in the same vein as Hangouts or Skype but with the additional feature of being able to record the audio from conversations. This is key as we are going to be exporting this audio file and uploading it into the Otter app for transcription.
First of all, you need to download the Zoom desktop app.
Once downloaded open the Zoom desktop app.
- From the desktop app home screen click on the settings icon in the top right of the screen.

- From the settings screen choose the Recording option.
- Select or create a folder on your computer to save the recordings to.
- If you want to see the screen recordings from your tests then you can select this option here.

- Once users start to confirm their availability through Calendly it’s advisable to schedule the meetings via the Schedule option in the Zoom app to avoid confusion and stay organised.

- Give the meeting a name that corresponds with the user’s details from Calendly and apply the correct time and date info.
- Choose computer audio as that is the source you will be using for the recordings.
- Expand the Advanced Options menu.
- Select Use Personal Meeting ID and click Schedule.

Going Live
Now you have everything set up you are ready to begin carrying out remote usability tests. Your users have confirmed their availability and your first test participant is scheduled and ready to go, here’s what to do next:
- Any tests you have scheduled from the previous step will be shown here; simply click Start to begin the call at the appropriate time/date.

The user will be prompted to allow the Zoom client to be installed on their computer, once they have done this you can ask them to share their screen with you. Now you can also share any prototype testing link via the chat option.
- Click on the Chat icon here.
- Share the link you are using for testing your prototype or design here in the chat window and ask the user to open it on their shared screen.

- Once you have got the user to share their screen and they have opened your testing link you can click the Record button to start recording the test. (Ask the user for their consent before you begin recording)
- If you feel you may be likely to forget to start recordings then you can follow the next step below:

- Go to the Zoom website and sign in to your account, then choose Settings.
- Choose the Recording tab.
- Turn on Automatic recording.
- Turn on Recording reminder which will prompt the participants for consent to be recorded.

Otter.ai
Now for the key element and major timesaver, the Otter transcription app!
There are several bonuses to the Otter app when carrying out remote or in-person testing:
- No need to take notes during the interviews/tests means you can focus on helping the conversation flow and being more attentive to your user’s responses.
- As the audio is recorded you can go back through at any stage to check the accuracy of the transcription or remind yourself of context.
- The transcripts can be exported so you can simply copy and paste the text into a spreadsheet to be used as a means of collating and comparing responses.
- Head over to the Otter website, log in and select Import audio/video.

- Select Browse files and navigate to the folder you specified for recordings to be saved in the Zoom app earlier.

- Locate the folder containing the recording you want to transcribe and select the file named audio_only.m4a and click Open.

Otter will now transcribe the conversation. You can tag speakers and highlight parts of the conversation, create folders and many other options, but I won’t go into detail about that here; you can learn more on the Otter website. To export a transcription follow the steps below:
- Click on the 3 dots in the top right corner for the transcription you want to export.
- Choose Export Text and you will be able to choose the format and some additional formatting options for export, then you are done!

I hope this proves useful. If you have any improvements or alternative methods for carrying out remote testing for free either leave a comment below or get in touch at https://twitter.com/ColinMillerUX. Thanks and good luck! 😁
View my portfolio: Here